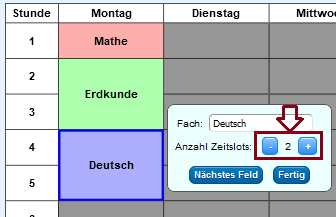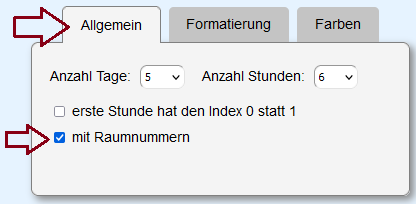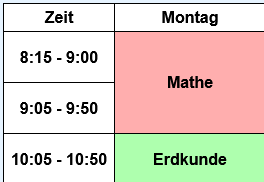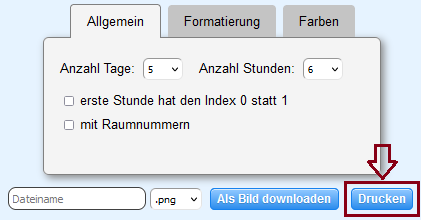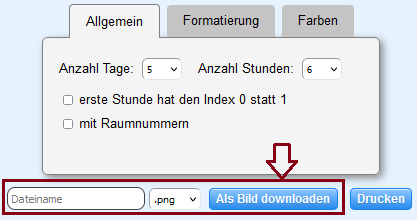Mit dem Stundenplan-Editor lassen sich einfach Stundenpläne erstellen, die entweder ausgedruckt oder als Bilddatei abgespeichert werden können.
Fächer
Um ein Fach in ein Feld einzutragen, braucht nur das Feld angeklickt zu werden und das Fach in das Eingabefeld eingetragen werden. Felder mit dem gleichen Fach bekommen automatisch die gleiche Hintergrundfarbe zugewiesen.
Bei Doppelstunden kann einfach die Anzahl der Zeitslots um 1 erhöht werden.
Raumnummern:
Man kann wählen, ob die Felder mit oder ohne Raumnummern im Stundenplan stehen sollen. Wenn der Stundenplan auch die Raumnummern enthalten soll, dann muss in der Eigenschaften-Box unter dem Stundenplan beim Tab "Allgemein" der Haken bei "mit Raumnummern" gesetzt werden.
Farben
Gleiche Fächer bekommen automatisch die gleiche Farbe zugewiesen. Außerdem werden Freistunden zwischen Fächern anders gefärbt, als die Felder vor der ersten oder nach der letzten Unterrichtsstunde. Alle Farben lassen sich in der Eigenschaften-Box unter "Farben" anpassen. Des Weiteren können auch der Kopfzeile und der Spalte ganz links Farben zugewiesen werden.
Tage
In der Eigenschaften-Box kann unter "Allgemein" ausgewählt werden wie viele Tage der Stundenplan enthalten soll. Für den Fall, dass der erste Tag kein Montag sein soll oder dass die Tage in einer anderen Sprache angegeben werden sollen, lassen sich die Tage bearbeiten, indem man auf das Feld mit dem Tag klickt und den neuen Tag in das Eingabefeld einträgt.
linke Spalte
Man kann sich aussuchen, ob in der linken Spalte die Indizes der Zeitslots stehen sollen (also 1, 2, 3,...) oder die Uhrzeiten. Dafür klickt man auf das Feld oben links, in welchem "Stunde" steht, und wählt entweder "Stunde" oder "Zeit" aus. Für den Fall, dass das Feld anders beschriftet werden soll, kann in das Textfeld eingetragen werden, was stattdessen im Feld stehen soll. In der Eigenschaften-Box kann man unter "Allgemein" auswählen wie viele Zeitslots der Stundenplan haben soll.
Indizes:
Wenn "Stunde" ausgewählt ist, steht in den Feldern der linken Spalte, um den wievielten Zeitslot es sich handelt. An manchen Schulen kann es vorkommen, dass vor der Stunde, die normalerweise als die erste Unterrichtsstunde angesehen wird, an einzelnen Tagen noch eine Stunde im Stundenplan stehen soll. Für diesen Fall kann es sinnvoll sein, wenn die linke Spalte mit 0 anstatt mit 1 beginnt. Um dies zu erreichen muss in der Eigenschaften-Box unter "Allgemein" der Haken bei "erste Stunde hat den Index 0 statt 1" gesetzt werden.
Uhrzeit:
Wenn "Zeit" ausgewählt ist, kann man für jeden Zeitslot eintragen zu welcher Uhrzeit der Slot beginnt und endet.
Formatierung
Anders als man es aus Tabellenkalkulations-Programmen, wie zum Beispiel Excel, gewohnt ist, kann man in diesem Stundenplan-Editor, abgesehen von der ersten Spalte und der Kopfzeile, nicht die Höhe oder Breite einer einzelnen Zeile verändern. Stattdessen lassen sich die Höhe und die Breite von allen allen Feldern gleichzeitig verändern. Dies lässt sich in der Eigenschaften-Box unter "Formatierung" erreichen. Außerdem lassen sich für die Felder für die Fächer, die Kopfzeile und die linke Spalte die Schriftgrößen festlegen. Wenn die Schriftgrößen geändert werden, hat dies auch einen Einfluss auf die Maße der Felder. Wenn der Text von einem Feld zu lang für das Feld ist, wird die Schriftgröße automatisch für dieses eine Feld reduziert.
Stundenplan ausdrucken
Der Stundenplan lässt sich entweder mit dem "Drucken-Button" unter der Eigenschaftenbox oder mit der Tastenkombination [Strg]+[P] ausdrucken.
In der Druckvorschau werden häufig Linien vom Raster nicht angezeigt. Im Ausdruck sind diese aber normalerweise wieder vorhanden.
Die Breite und Höhe des Stundenplans wird im Ausdruck normalerweise auf die Höhe und Breite von der Seite (minus Seitenabstände) begrenzt. Es kann aber passieren, dass der Stundenplan nicht die komplette Seite ausfüllt. Wenn er dies tun soll, kann man dies dadurch erreichen, dass in der Eigenschaftenbox unter "Formatierung" die Höhen, Breiten und Schriftgrößen nach oben gesetzt werden.
Stundenplan als Bilddatei abspeichern
Der erstellte Stundenplan lässt sich als Bilddatei abspeichern. Dafür muss einfach nur unter der Eigenschaften-Box in das Textfeld der gewünschte Dateiname eingetragen werden, das gewünschte Dateiformat ausgewählt werden und dann auf den "Als Bild downloaden"-Button gedrückt werden. Das Bild wird dann im Download-Ordner abgelegt.
Stundenplan laden
Wenn auf dieser Seite erstellte Stundenpläne als SVG-Datei abgespeichert werden, können diese mit dem Button "Aus SVG-Datei laden" wieder geladen werden. Damit dies gelingt, darf die SVG-Datei nicht verändert worden sein.